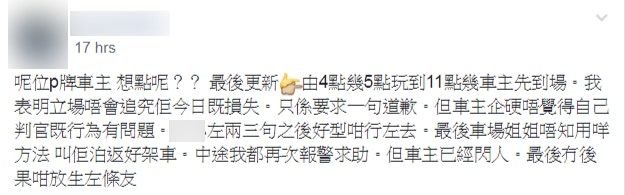【新蚊生活百科】「短咗啲」手勢夠啜核! 多個2019新款Emoji曝光
現今社會有不少人都鐘意用Emoji來表達心情或說話,而日前Emojipedia就在官方Twitter上公布2019年度最新的Emoji,當中除有輪椅、失聰、導盲犬等等傷健人士合用的表情符號外,仲有最令男士敏感的「短咗啲」手勢,認真抵死兼啜核,以後又多一個用來串Friend的Emoji。
撰文:異種火星人|圖片來源:Emojipedia
閱讀全文
2019新款Emoji即將登場「Pinching Hand」成焦點2019新款Emoji一共59款,若連同不同性別和膚色則合共有230款,最明顯的就是有輪椅、失聰、導盲犬、失明等等,特別為傷健人士而設的Emoji,而一般常用的黃色圓頭Emoji則加入「打喊露」一款;情侶Emoji就有不同膚色或性別的配搭,令整體較以往更齊更有包容心。
![]()
![]()
![]()
![]()
![]()
![]()
至於動物就加入了樹懶、猩猩、紅鶴等多人喜愛的動物;而食物方面,就有牛油、西多、洋蔥、薯仔等大多數港人常食的食物,下次搭單叫下午茶,一個西多Emoji就搞掂。
![]()
![]()
與此同時,今年的Emoji為接納更多不同的國家的人士,特別加入了莎麗服飾和印度教寺廟。
![]()
![]()
之不過最令人注目的莫過於是「Pinching Hand」這個手勢的Emoji,皆因該個手勢無論是絲打講巴打,又或者是巴打Group講都好,只要手勢一出,大家即時深明當中的奧義。
![]()
![]()
想用到以上的Emoji,相信應要等到Android 和 iOS 的主系統升級時才能加入,一般多是約9月或10月左右,大家暫時就用Whatsapp sticker先吧。
資料來源:新Monday
iPhone私隱安全秘技公開 保護自己好重要!對於用iPhone的用家來說,不少的隱藏秘技都令電話用起上來更為順手。而很多時電話上都會儲存不少的私隱,為免某天中伏私隱被公開,快來學好這幾招去保護自己的私隱啦!再學埋iPhone的隱藏秘技,絕對有用!
iPhone 私隱安全秘技公開 保護自己好重用!1.USB限制讀取功能這個功能可以防止一些不明的USB裝置去讀取你iPhone中的資料。只要開啟這個設定後,每次外來裝置都會要求你本人去解鎖才會容許讀取。
設定方法:1.開啟定定中的「Touch ID 與密碼」![]()
2.將「USB 配件」設定為開啟![]()
2.設定更複雜的密碼(iOS 12以上)在新的iOS 12當中,密碼能夠不再受限於只是4位數目字,而可以用英文與數字結合,這樣會比起只有4位數字更為安全,也更難被陌生人破解。
設定方法:1.前往「Touch ID 與密碼」![]()
2.按「更改密碼」![]()
3.按下「密碼選項」![]()
4.選擇自己想要的不同組合類密碼![]()
3.開啟iOS自動更新每一次iOS有新的更新,很多時都會伴隨著Bug Fix和病毒清除,所以其實將手機Update到最新版本的iOS絕對是最安全。而開啟自動更新更為方便,讓它自己在有新的版本時就第一時間更新。
設定方法:1.前往「一般」![]()
2.按「軟件更新」![]()
3.開啟「自動更新」![]()
4.開啟雙重認證以雙重認證為你在購物或是在需要認證的時候更為安全,去確定是否真的本人在使用。
設定方法:1.前往「用戶名稱」![]()
2.按「密碼與保安」![]()
3.開啟「雙重認證」![]()
5.定期更改帳戶密碼最簡單直接的方法,3個月轉一次密碼其實也是必要的,將自己的帳戶安全度保持在最高。
設定方法:1.前往「密碼與帳戶」![]()
2.更改有需要的帳戶密碼![]()
其他iPhone必學隱藏秘技 1. 調較電筒亮度iPhone的電筒功能方便了用家在黑暗中照明,不過電筒的亮度太光或許會令用家感到刺眼,有時候強光照射到別人也不太好。因此Apple在電筒功能上增設調較亮度強弱的功能,方便用家在不同環境下使用適合的亮度。
![]() 控制中心>按住電筒圖像
控制中心>按住電筒圖像![]()
2. 降低白點值有時在黑暗的環境下用iPhone,即使把螢幕較到最暗時依然覺得太光,除了刺眼外,這也很容易對雙眼造成損害。而這個功能可以大大調低螢幕的亮度,當螢幕亮度較到最低時,再配合這個功能降低手機的白點值,在黑暗環境下就能看得更加舒服了!
![]() 設定>一般>輔助使用
設定>一般>輔助使用
![]() 輔助使用>顯示器調節
輔助使用>顯示器調節![]() 將「降低白點值」開啟。
將「降低白點值」開啟。![]() 這時候大家便可降低手機鮮艷顏色的強度,黑暗中看手機,眼睛可以更舒服。3. 手機不夠大聲?其實可以再大聲點!有時候播放歌曲時嫌手機不夠大聲,聽起音樂時不夠痛快?眼看音量已經調到最大而大感無奈?但其實倒是有一種方法能令你的iPhone再大聲一點。
這時候大家便可降低手機鮮艷顏色的強度,黑暗中看手機,眼睛可以更舒服。3. 手機不夠大聲?其實可以再大聲點!有時候播放歌曲時嫌手機不夠大聲,聽起音樂時不夠痛快?眼看音量已經調到最大而大感無奈?但其實倒是有一種方法能令你的iPhone再大聲一點。
![]() 設定 > 音樂
設定 > 音樂
![]() 音樂 > 等化器
音樂 > 等化器![]() 等化器> 揀選深夜,這樣iPhone的音量便會變大了!4. 自由加減控制中心快捷鍵控制中心為iPhone用家帶來莫大方便,例如可以快速調較螢幕光暗、聲量大小、開啟飛行模式等,彈指之間將手機設置成合符日常使用的習慣。新版本ios的焦點或許就是自由增減控制中心按鈕,令到iPhone的個人化設定更上一層樓。
等化器> 揀選深夜,這樣iPhone的音量便會變大了!4. 自由加減控制中心快捷鍵控制中心為iPhone用家帶來莫大方便,例如可以快速調較螢幕光暗、聲量大小、開啟飛行模式等,彈指之間將手機設置成合符日常使用的習慣。新版本ios的焦點或許就是自由增減控制中心按鈕,令到iPhone的個人化設定更上一層樓。
![]() 設定>控制中心 > 自訂控制項目> 然後就可以自由加減控制中心內的快捷鍵。
設定>控制中心 > 自訂控制項目> 然後就可以自由加減控制中心內的快捷鍵。
![]() 新加入的快捷鍵會立即出現在控制中心下方,十分方便。5. 螢幕錄影過往使用iPhone時只能夠用螢幕截圖來截取畫面,雖然十分方便,但怎樣說它都只是一張圖片,至於影片方面,要是想截取片中精彩部份,單靠截圖相信未必能滿足各位需要。幸好的是Apple為新ios增設螢幕錄影,日後大家就可以錄下影片的精彩片段了。
新加入的快捷鍵會立即出現在控制中心下方,十分方便。5. 螢幕錄影過往使用iPhone時只能夠用螢幕截圖來截取畫面,雖然十分方便,但怎樣說它都只是一張圖片,至於影片方面,要是想截取片中精彩部份,單靠截圖相信未必能滿足各位需要。幸好的是Apple為新ios增設螢幕錄影,日後大家就可以錄下影片的精彩片段了。
![]() 設定>控制中心 > 自訂控制項目> 把螢幕錄影加到控制中心
設定>控制中心 > 自訂控制項目> 把螢幕錄影加到控制中心![]() 同樣螢幕錄影的快捷鍵就會出現在控制中心下方,只要輕按,就可以立即錄影。
同樣螢幕錄影的快捷鍵就會出現在控制中心下方,只要輕按,就可以立即錄影。![]() 錄影時螢幕上方會出現紅bar,讓用戶知道正在錄影。
錄影時螢幕上方會出現紅bar,讓用戶知道正在錄影。![]() 只要輕按紅bar ,便可以選擇停止螢幕錄影。6. 負片顏色夜晚玩手機時最害怕的就是藍光令眼睛疲勞,把螢幕調得太暗又怕看不清楚,「兩頭唔到岸」,怎麼辦呢?不用擔心,可以使用負片功能,而螢幕就會將大部份顏色反轉,像是黑色變成白色,將大部份鮮豔顏色變成冷色調。不過值得留意的是這個功能會令畫面的色調變得怪怪的,彷彿在看X光片一樣……
只要輕按紅bar ,便可以選擇停止螢幕錄影。6. 負片顏色夜晚玩手機時最害怕的就是藍光令眼睛疲勞,把螢幕調得太暗又怕看不清楚,「兩頭唔到岸」,怎麼辦呢?不用擔心,可以使用負片功能,而螢幕就會將大部份顏色反轉,像是黑色變成白色,將大部份鮮豔顏色變成冷色調。不過值得留意的是這個功能會令畫面的色調變得怪怪的,彷彿在看X光片一樣……
![]() 設定> 一般 > 輔助使用 > 顯示器調節 > 反轉顏色 > 開啟智慧型反轉
設定> 一般 > 輔助使用 > 顯示器調節 > 反轉顏色 > 開啟智慧型反轉![]() 主畫面所有顏色相反,變了類似「負片」的效果。7. 具壓力感知功能的繪圖工具iPhone的備忘錄十分方便,用家能隨時記下重要的東西,還可以加入插圖,十分靈活。隨著繪畫功能的出現,用家可以任意畫出不同的圖案,方便自己記下東西。然而有一個隱藏功能大家可能還未知道,就是繪畫工具具有壓力感知功能,可以因應不同壓力而畫出深淺色的筆跡。
主畫面所有顏色相反,變了類似「負片」的效果。7. 具壓力感知功能的繪圖工具iPhone的備忘錄十分方便,用家能隨時記下重要的東西,還可以加入插圖,十分靈活。隨著繪畫功能的出現,用家可以任意畫出不同的圖案,方便自己記下東西。然而有一個隱藏功能大家可能還未知道,就是繪畫工具具有壓力感知功能,可以因應不同壓力而畫出深淺色的筆跡。
![]() 用力就深色,不用力就淺色,簡單易用。8. 可將Safari 網頁轉成 PDF 檔有時在網上能看到一些有用的資料,但是又有不少文字和圖片要不斷複製貼上,若果不慎誤刪又要重新上網找過,十分麻煩。如果可以把網頁轉成PDF檔,並且可以將它下載到電話裡,那麼就可以更方便地找回重要資料。
用力就深色,不用力就淺色,簡單易用。8. 可將Safari 網頁轉成 PDF 檔有時在網上能看到一些有用的資料,但是又有不少文字和圖片要不斷複製貼上,若果不慎誤刪又要重新上網找過,十分麻煩。如果可以把網頁轉成PDF檔,並且可以將它下載到電話裡,那麼就可以更方便地找回重要資料。
![]() 在Safari中按正下方的按鍵,便可以在功能鍵中找到製作PDF的選項。
在Safari中按正下方的按鍵,便可以在功能鍵中找到製作PDF的選項。![]() 製作PDF後可直接將PDF透過郵件及訊息等APP傳送。9. 快速撥號按壓「電話」的圖示,可以直接新增聯絡人、查看最近通話及撥打給常用聯絡人。當要撥打給常用聯絡人的時候,點選常用聯絡人的頭像就可以完成操作。
製作PDF後可直接將PDF透過郵件及訊息等APP傳送。9. 快速撥號按壓「電話」的圖示,可以直接新增聯絡人、查看最近通話及撥打給常用聯絡人。當要撥打給常用聯絡人的時候,點選常用聯絡人的頭像就可以完成操作。
![]() 輕按電話圖示後,再輕按Boss頭像,就可以直接打給Boss了。
輕按電話圖示後,再輕按Boss頭像,就可以直接打給Boss了。![]() 而在「電話」中「數字鍵盤」的畫面內,輸入通話的電話後,按壓綠色的通話鍵,亦能夠選擇「通話」、「Facetime視像」或是「Facetime語音」,十分方便。10. 自動讀出來電者姓名有否試過在洗澡或者分身不暇時電話突然響起,沒辦法看到來電者是誰呢?若果你的iPhone開啟了來電通知的功能,Siri就會讀出來電者的名稱,好讓你在頃刻間決定聽電話與否。
而在「電話」中「數字鍵盤」的畫面內,輸入通話的電話後,按壓綠色的通話鍵,亦能夠選擇「通話」、「Facetime視像」或是「Facetime語音」,十分方便。10. 自動讀出來電者姓名有否試過在洗澡或者分身不暇時電話突然響起,沒辦法看到來電者是誰呢?若果你的iPhone開啟了來電通知的功能,Siri就會讀出來電者的名稱,好讓你在頃刻間決定聽電話與否。
![]() 設定> 電話 >來電通知
設定> 電話 >來電通知
![]() 把通知設定為「總是」
把通知設定為「總是」![]() 簡單例子,當Boss來電時,Siri就會讀出Boss。知道Boss來電,大家就知這個是必聽的電話了!11. 快速預覽並處理郵件很多打工仔一天可能會收幾十甚至幾百封郵件,要逐封郵件看的話,費時之餘又麻煩。其實在郵件的app中,當你按壓任何一封郵件,用家便可以快速預覽郵件的部份內容。預覽郵件內容後,用家更可以持續按壓郵件並向左拖拉便可以快速刪除郵件;如果想將郵件標示為已閱讀便可向右拖拉﹐想回覆或轉寄郵件則可向上拖拉。這樣就可以快速進行處理郵件的操作了。
簡單例子,當Boss來電時,Siri就會讀出Boss。知道Boss來電,大家就知這個是必聽的電話了!11. 快速預覽並處理郵件很多打工仔一天可能會收幾十甚至幾百封郵件,要逐封郵件看的話,費時之餘又麻煩。其實在郵件的app中,當你按壓任何一封郵件,用家便可以快速預覽郵件的部份內容。預覽郵件內容後,用家更可以持續按壓郵件並向左拖拉便可以快速刪除郵件;如果想將郵件標示為已閱讀便可向右拖拉﹐想回覆或轉寄郵件則可向上拖拉。這樣就可以快速進行處理郵件的操作了。
![]() 輕按郵件後,可以快速預覽郵件的部份內容。12. 預覽影片當你在「相片」中想找到自己想要的影片時,有時候幾條片段十分相似的話,用家便需要觀看影片才能判斷,逐一查看十分麻煩。而實際上,用家可以透過3D Touch功能,輕輕按壓「相片」中的影片,它便會自行開啟小視窗,並作出預覽,鬆開手指時就退出影片,不需要故意點擊觀看,方便快捷。
輕按郵件後,可以快速預覽郵件的部份內容。12. 預覽影片當你在「相片」中想找到自己想要的影片時,有時候幾條片段十分相似的話,用家便需要觀看影片才能判斷,逐一查看十分麻煩。而實際上,用家可以透過3D Touch功能,輕輕按壓「相片」中的影片,它便會自行開啟小視窗,並作出預覽,鬆開手指時就退出影片,不需要故意點擊觀看,方便快捷。
![]() 有時候用家拍的一些video的確十分相似,若用家需要逐條逐條睇,的確十分麻煩。
有時候用家拍的一些video的確十分相似,若用家需要逐條逐條睇,的確十分麻煩。![]() 利用3D Touch功能,輕按影片後,便可以立即預覽video了。13. Live Photo變影片其實早在iOS 10中已經加入了Live Photo的功能,而Apple今次於iOS 11中將Live Photo的功能升級!用家可以將 Live Photo 製作成循環影片,來回播放影片(就像Instagram中boomerang)及長時間曝光3種效果。用家不需額外下載其他應用程式,即可享受更多拍攝的樂趣。
利用3D Touch功能,輕按影片後,便可以立即預覽video了。13. Live Photo變影片其實早在iOS 10中已經加入了Live Photo的功能,而Apple今次於iOS 11中將Live Photo的功能升級!用家可以將 Live Photo 製作成循環影片,來回播放影片(就像Instagram中boomerang)及長時間曝光3種效果。用家不需額外下載其他應用程式,即可享受更多拍攝的樂趣。
![]() 在 Live Photo 中把手指向上掃,就有3個不同效果「循環播放」、「來回播放」、「長時間曝光」可供選擇,用法非常簡單。14.相機掃 QR Code現在ios 11的相機加入了掃描QR Code的功能,用家只要打開相機,對著 QR Code 二維碼時,就會自動掃描並彈出該QR Code的內容,按上方的圖示就可以進入網頁,十分方便。
在 Live Photo 中把手指向上掃,就有3個不同效果「循環播放」、「來回播放」、「長時間曝光」可供選擇,用法非常簡單。14.相機掃 QR Code現在ios 11的相機加入了掃描QR Code的功能,用家只要打開相機,對著 QR Code 二維碼時,就會自動掃描並彈出該QR Code的內容,按上方的圖示就可以進入網頁,十分方便。
![]() 15. 方便瀏覽各網頁當用家在使用瀏覽器遇到多條連結網站想看時,逐條按的話便需要不斷上一頁再按連結再按上一頁….才可以看到所有連結。而其實用家只要按壓著想開啟的連結網址,即使不點擊進入該網站,都可以預覽網頁的部份內容。
15. 方便瀏覽各網頁當用家在使用瀏覽器遇到多條連結網站想看時,逐條按的話便需要不斷上一頁再按連結再按上一頁….才可以看到所有連結。而其實用家只要按壓著想開啟的連結網址,即使不點擊進入該網站,都可以預覽網頁的部份內容。
![]() 例如想看圖中的店舖網址的話,只要輕按網址就可以了。
例如想看圖中的店舖網址的話,只要輕按網址就可以了。![]() 長按網址後,網頁內容便會在螢幕中間出現,放手後便會回到原來的頁面。16. 按壓日期直接查看行程相信不少人都有使用iPhone「日曆」中的「行程」功能,在主畫面中大家只要輕按日曆的圖案。便可以直接看到自己下一個行程或加入新的行程。
長按網址後,網頁內容便會在螢幕中間出現,放手後便會回到原來的頁面。16. 按壓日期直接查看行程相信不少人都有使用iPhone「日曆」中的「行程」功能,在主畫面中大家只要輕按日曆的圖案。便可以直接看到自己下一個行程或加入新的行程。
![]() 輕按日曆圖案後可以立即看到自己下個行程。17.快速分享照片快速分享照片的功能可以讓你隨時分享照片,這個功能的用法跟預覽影片相似,但這次是用力按下一張照片或者片段,再向上拖拉就會彈出一個菜單,這裡可以看到分享照片之外,也可以進行複製、設為喜愛以及刪除的功能。
輕按日曆圖案後可以立即看到自己下個行程。17.快速分享照片快速分享照片的功能可以讓你隨時分享照片,這個功能的用法跟預覽影片相似,但這次是用力按下一張照片或者片段,再向上拖拉就會彈出一個菜單,這裡可以看到分享照片之外,也可以進行複製、設為喜愛以及刪除的功能。
![]() 在相簿中選取一張相片並輕按。
在相簿中選取一張相片並輕按。![]() 輕按相片並向上拉後,便可以進行複製、分享等動作了。18.瀏覽器中儲存圖像跟上方快速分享照片的用法一樣,也是對著瀏覽器中的圖片按壓,會彈出一張預覽圖片,之後再拖放圖片,就會彈出一個菜單,就可以保存圖片到電話中。
輕按相片並向上拉後,便可以進行複製、分享等動作了。18.瀏覽器中儲存圖像跟上方快速分享照片的用法一樣,也是對著瀏覽器中的圖片按壓,會彈出一張預覽圖片,之後再拖放圖片,就會彈出一個菜單,就可以保存圖片到電話中。
![]() 在網頁上看到想儲存的圖片後可輕按圖片。
在網頁上看到想儲存的圖片後可輕按圖片。![]() 之後便會進入預覽畫面,然後再輕按。
之後便會進入預覽畫面,然後再輕按。![]() 這時候便進入了圖片的網址,用家可以在下方選擇分享或下載相片了。19. 搖晃iPhone來刪除或是還原文字一篇感性的千字文,往往要花上大量時間創造,當完成的一刻,卻又自覺感性路線不符合一貫風格。把字逐一刪掉顯得費時失事又不智,其實大家可以選擇搖晃iPhone,這時候會彈出一選單,就可以把整段文字刪除。但要是你發覺自己終究是一個性情中人,後悔刪掉該篇千字文,也可以再搖晃多次iPhone,那麼就可以復原了。
這時候便進入了圖片的網址,用家可以在下方選擇分享或下載相片了。19. 搖晃iPhone來刪除或是還原文字一篇感性的千字文,往往要花上大量時間創造,當完成的一刻,卻又自覺感性路線不符合一貫風格。把字逐一刪掉顯得費時失事又不智,其實大家可以選擇搖晃iPhone,這時候會彈出一選單,就可以把整段文字刪除。但要是你發覺自己終究是一個性情中人,後悔刪掉該篇千字文,也可以再搖晃多次iPhone,那麼就可以復原了。
![]() 其實只要輕輕搖晃電話 ,便會彈出畫面,詢問你是否要還原。只要按還原,便可回到上一步。
其實只要輕輕搖晃電話 ,便會彈出畫面,詢問你是否要還原。只要按還原,便可回到上一步。![]() 成功20. Safari 將書籤變桌面icon資訊爆炸的年代,經常上網獲取資訊是很常見的事,不少人的瀏覽器裡都設有常用的網頁,方便查找。不過每次都需要開啟網頁瀏覽器,才能打開常用網頁,顯得有點麻煩。iPhone裡有一種功能,可以把Safari中的書籤變成主頁面的icon,方便用家即時進入相關網頁。
成功20. Safari 將書籤變桌面icon資訊爆炸的年代,經常上網獲取資訊是很常見的事,不少人的瀏覽器裡都設有常用的網頁,方便查找。不過每次都需要開啟網頁瀏覽器,才能打開常用網頁,顯得有點麻煩。iPhone裡有一種功能,可以把Safari中的書籤變成主頁面的icon,方便用家即時進入相關網頁。
![]() 在Safari 網頁打開分享鍵,就會見到「Add to Home Screen」按一下就將網頁存到桌面。
在Safari 網頁打開分享鍵,就會見到「Add to Home Screen」按一下就將網頁存到桌面。![]() 而且網頁桌面icon做到和App icon一模一樣,設計上統一又美觀。21. 文件掃描在 iOS 10中,要掃描文件的話,需下載其他應用程式的。而iOS 11中則可以利用備忘錄中的文件掃描功能,把重要文件儲存。
而且網頁桌面icon做到和App icon一模一樣,設計上統一又美觀。21. 文件掃描在 iOS 10中,要掃描文件的話,需下載其他應用程式的。而iOS 11中則可以利用備忘錄中的文件掃描功能,把重要文件儲存。
![]() 只要在功能按鈕列中按「+」按鈕,選單中選擇「掃描文件」,即可開始掃描。
只要在功能按鈕列中按「+」按鈕,選單中選擇「掃描文件」,即可開始掃描。![]() 然後把電話鏡頭對準文件拍照,APP會自動對準文件四角,自動剪裁並儲存,用家亦可以自行編輯文件。22. 將請勿打擾功能個人化設定請勿打擾功能,能令各位iPhone用家在夜晚可以安心睡覺,毋需擔心被打擾睡眠而關掉手機了(因為關掉手機的話,鬧鐘就會不響)。不過有時上司急電,電話疲勞轟炸下請勿打擾功能就會失效(同一號碼在三分鐘內再次打來將不會被設為靜音),那就要被逼工作了!現在有了這個功能,大家就不用再怕上司急召了(後果自負)。
然後把電話鏡頭對準文件拍照,APP會自動對準文件四角,自動剪裁並儲存,用家亦可以自行編輯文件。22. 將請勿打擾功能個人化設定請勿打擾功能,能令各位iPhone用家在夜晚可以安心睡覺,毋需擔心被打擾睡眠而關掉手機了(因為關掉手機的話,鬧鐘就會不響)。不過有時上司急電,電話疲勞轟炸下請勿打擾功能就會失效(同一號碼在三分鐘內再次打來將不會被設為靜音),那就要被逼工作了!現在有了這個功能,大家就不用再怕上司急召了(後果自負)。
![]() 在「設定」>「請勿打擾」>「允許通話來自」,可設定名單。
在「設定」>「請勿打擾」>「允許通話來自」,可設定名單。![]() 可在聯絡人的資料頁最底找到「加入喜好項目」,以編輯喜好項目名單。
可在聯絡人的資料頁最底找到「加入喜好項目」,以編輯喜好項目名單。
23. 不用換算app iPhone直接算匯率身處異地,到處都是陌生的貨幣單位,想知道它們跟港幣的匯價,急忙間又沒有時間下載匯價程式。別擔心,使用iPhone的搜尋功能,就可以即時查詢匯率了。
![]() 在主畫面,手指向下掃,便會到達搜尋iPhone的版面。只要在Search Bar直接輸入你要查詢的貨幣及金額即可進行換算。
在主畫面,手指向下掃,便會到達搜尋iPhone的版面。只要在Search Bar直接輸入你要查詢的貨幣及金額即可進行換算。![]() 例如: 先輸入金額(1,200),再輸入貨幣 (YEN/ 日圓),便可以直接換算出港幣的金額。其他貨幣亦是這做法!連APP都不用開,十分方便!24. 鎖定手機app 借電話給別人不會泄漏私隱有時候遇到朋友想借電話使用時,內心經常會處於兩難局面。一方面怕朋友多手,不小心會看到自己電話的照片或訊息等私隱,所以不想借電話給朋友。但另一方面又怕不借出電話的話又會得罪朋友,被怪責小器。所以以下這個功能就可以為你解決問題了。只要當借電話給朋友時,開啟要用的apps後同時開啟iPhone中的指導模式,這樣就能鎖定這個iPhone app,這樣朋友就只能乖乖使用這個,其他功能一概用不到了。
例如: 先輸入金額(1,200),再輸入貨幣 (YEN/ 日圓),便可以直接換算出港幣的金額。其他貨幣亦是這做法!連APP都不用開,十分方便!24. 鎖定手機app 借電話給別人不會泄漏私隱有時候遇到朋友想借電話使用時,內心經常會處於兩難局面。一方面怕朋友多手,不小心會看到自己電話的照片或訊息等私隱,所以不想借電話給朋友。但另一方面又怕不借出電話的話又會得罪朋友,被怪責小器。所以以下這個功能就可以為你解決問題了。只要當借電話給朋友時,開啟要用的apps後同時開啟iPhone中的指導模式,這樣就能鎖定這個iPhone app,這樣朋友就只能乖乖使用這個,其他功能一概用不到了。
![]() 一般> 輔助使用
一般> 輔助使用![]() 輔助使用> 指導模式
輔助使用> 指導模式![]() 開啟指導模式並到「密碼設定」設定自己的密碼。當你需要借電話給別人時,只要開啟要用的app後(例如地圖),然後再連按三下Home鍵,這樣便能開啟指導模式。這時候無論對方按甚麼鍵,畫面都只會永遠停留在這個APP上,就算按Home鍵或者鎖定鍵,都無法回到主畫面或者關閉程式,這樣就不怕被偷看電話其他內容了。
開啟指導模式並到「密碼設定」設定自己的密碼。當你需要借電話給別人時,只要開啟要用的app後(例如地圖),然後再連按三下Home鍵,這樣便能開啟指導模式。這時候無論對方按甚麼鍵,畫面都只會永遠停留在這個APP上,就算按Home鍵或者鎖定鍵,都無法回到主畫面或者關閉程式,這樣就不怕被偷看電話其他內容了。
![]() 無論你按任何電話按鍵,iPhone都會提醒你已啟用指導模式。若朋友已把手機用完,大家可以再連按三下Home鍵並輸入密碼,這樣便可以解鎖才變回正常的模式了。25. 一次移動多個app以往想搬動多個應用程度時,往往要花很多時間一個一個移走,非常費時。而在ios11中,新增了移動多個app的功能。只要像以往一樣長按想移動的app,等到應用程式圖示出現震動後不放開手,用另一隻手指點擊其他想移動app,就可以集合成一組移動了。
無論你按任何電話按鍵,iPhone都會提醒你已啟用指導模式。若朋友已把手機用完,大家可以再連按三下Home鍵並輸入密碼,這樣便可以解鎖才變回正常的模式了。25. 一次移動多個app以往想搬動多個應用程度時,往往要花很多時間一個一個移走,非常費時。而在ios11中,新增了移動多個app的功能。只要像以往一樣長按想移動的app,等到應用程式圖示出現震動後不放開手,用另一隻手指點擊其他想移動app,就可以集合成一組移動了。
![]()
膠通消息來源:新Monday
[圖擷取自網路,如有疑問請私訊]
撰文:異種火星人|圖片來源:Emojipedia
閱讀全文
2019新款Emoji即將登場「Pinching Hand」成焦點2019新款Emoji一共59款,若連同不同性別和膚色則合共有230款,最明顯的就是有輪椅、失聰、導盲犬、失明等等,特別為傷健人士而設的Emoji,而一般常用的黃色圓頭Emoji則加入「打喊露」一款;情侶Emoji就有不同膚色或性別的配搭,令整體較以往更齊更有包容心。






至於動物就加入了樹懶、猩猩、紅鶴等多人喜愛的動物;而食物方面,就有牛油、西多、洋蔥、薯仔等大多數港人常食的食物,下次搭單叫下午茶,一個西多Emoji就搞掂。


與此同時,今年的Emoji為接納更多不同的國家的人士,特別加入了莎麗服飾和印度教寺廟。


之不過最令人注目的莫過於是「Pinching Hand」這個手勢的Emoji,皆因該個手勢無論是絲打講巴打,又或者是巴打Group講都好,只要手勢一出,大家即時深明當中的奧義。


想用到以上的Emoji,相信應要等到Android 和 iOS 的主系統升級時才能加入,一般多是約9月或10月左右,大家暫時就用Whatsapp sticker先吧。
資料來源:新Monday
iPhone私隱安全秘技公開 保護自己好重要!對於用iPhone的用家來說,不少的隱藏秘技都令電話用起上來更為順手。而很多時電話上都會儲存不少的私隱,為免某天中伏私隱被公開,快來學好這幾招去保護自己的私隱啦!再學埋iPhone的隱藏秘技,絕對有用!
iPhone 私隱安全秘技公開 保護自己好重用!1.USB限制讀取功能這個功能可以防止一些不明的USB裝置去讀取你iPhone中的資料。只要開啟這個設定後,每次外來裝置都會要求你本人去解鎖才會容許讀取。
設定方法:1.開啟定定中的「Touch ID 與密碼」

2.將「USB 配件」設定為開啟

2.設定更複雜的密碼(iOS 12以上)在新的iOS 12當中,密碼能夠不再受限於只是4位數目字,而可以用英文與數字結合,這樣會比起只有4位數字更為安全,也更難被陌生人破解。
設定方法:1.前往「Touch ID 與密碼」

2.按「更改密碼」

3.按下「密碼選項」

4.選擇自己想要的不同組合類密碼

3.開啟iOS自動更新每一次iOS有新的更新,很多時都會伴隨著Bug Fix和病毒清除,所以其實將手機Update到最新版本的iOS絕對是最安全。而開啟自動更新更為方便,讓它自己在有新的版本時就第一時間更新。
設定方法:1.前往「一般」

2.按「軟件更新」

3.開啟「自動更新」

4.開啟雙重認證以雙重認證為你在購物或是在需要認證的時候更為安全,去確定是否真的本人在使用。
設定方法:1.前往「用戶名稱」

2.按「密碼與保安」

3.開啟「雙重認證」

5.定期更改帳戶密碼最簡單直接的方法,3個月轉一次密碼其實也是必要的,將自己的帳戶安全度保持在最高。
設定方法:1.前往「密碼與帳戶」

2.更改有需要的帳戶密碼

其他iPhone必學隱藏秘技 1. 調較電筒亮度iPhone的電筒功能方便了用家在黑暗中照明,不過電筒的亮度太光或許會令用家感到刺眼,有時候強光照射到別人也不太好。因此Apple在電筒功能上增設調較亮度強弱的功能,方便用家在不同環境下使用適合的亮度。
 控制中心>按住電筒圖像
控制中心>按住電筒圖像
2. 降低白點值有時在黑暗的環境下用iPhone,即使把螢幕較到最暗時依然覺得太光,除了刺眼外,這也很容易對雙眼造成損害。而這個功能可以大大調低螢幕的亮度,當螢幕亮度較到最低時,再配合這個功能降低手機的白點值,在黑暗環境下就能看得更加舒服了!
 設定>一般>輔助使用
設定>一般>輔助使用  輔助使用>顯示器調節
輔助使用>顯示器調節 將「降低白點值」開啟。
將「降低白點值」開啟。 這時候大家便可降低手機鮮艷顏色的強度,黑暗中看手機,眼睛可以更舒服。3. 手機不夠大聲?其實可以再大聲點!有時候播放歌曲時嫌手機不夠大聲,聽起音樂時不夠痛快?眼看音量已經調到最大而大感無奈?但其實倒是有一種方法能令你的iPhone再大聲一點。
這時候大家便可降低手機鮮艷顏色的強度,黑暗中看手機,眼睛可以更舒服。3. 手機不夠大聲?其實可以再大聲點!有時候播放歌曲時嫌手機不夠大聲,聽起音樂時不夠痛快?眼看音量已經調到最大而大感無奈?但其實倒是有一種方法能令你的iPhone再大聲一點。 設定 > 音樂
設定 > 音樂  音樂 > 等化器
音樂 > 等化器 等化器> 揀選深夜,這樣iPhone的音量便會變大了!4. 自由加減控制中心快捷鍵控制中心為iPhone用家帶來莫大方便,例如可以快速調較螢幕光暗、聲量大小、開啟飛行模式等,彈指之間將手機設置成合符日常使用的習慣。新版本ios的焦點或許就是自由增減控制中心按鈕,令到iPhone的個人化設定更上一層樓。
等化器> 揀選深夜,這樣iPhone的音量便會變大了!4. 自由加減控制中心快捷鍵控制中心為iPhone用家帶來莫大方便,例如可以快速調較螢幕光暗、聲量大小、開啟飛行模式等,彈指之間將手機設置成合符日常使用的習慣。新版本ios的焦點或許就是自由增減控制中心按鈕,令到iPhone的個人化設定更上一層樓。 設定>控制中心 > 自訂控制項目> 然後就可以自由加減控制中心內的快捷鍵。
設定>控制中心 > 自訂控制項目> 然後就可以自由加減控制中心內的快捷鍵。  新加入的快捷鍵會立即出現在控制中心下方,十分方便。5. 螢幕錄影過往使用iPhone時只能夠用螢幕截圖來截取畫面,雖然十分方便,但怎樣說它都只是一張圖片,至於影片方面,要是想截取片中精彩部份,單靠截圖相信未必能滿足各位需要。幸好的是Apple為新ios增設螢幕錄影,日後大家就可以錄下影片的精彩片段了。
新加入的快捷鍵會立即出現在控制中心下方,十分方便。5. 螢幕錄影過往使用iPhone時只能夠用螢幕截圖來截取畫面,雖然十分方便,但怎樣說它都只是一張圖片,至於影片方面,要是想截取片中精彩部份,單靠截圖相信未必能滿足各位需要。幸好的是Apple為新ios增設螢幕錄影,日後大家就可以錄下影片的精彩片段了。 設定>控制中心 > 自訂控制項目> 把螢幕錄影加到控制中心
設定>控制中心 > 自訂控制項目> 把螢幕錄影加到控制中心 同樣螢幕錄影的快捷鍵就會出現在控制中心下方,只要輕按,就可以立即錄影。
同樣螢幕錄影的快捷鍵就會出現在控制中心下方,只要輕按,就可以立即錄影。 錄影時螢幕上方會出現紅bar,讓用戶知道正在錄影。
錄影時螢幕上方會出現紅bar,讓用戶知道正在錄影。 只要輕按紅bar ,便可以選擇停止螢幕錄影。6. 負片顏色夜晚玩手機時最害怕的就是藍光令眼睛疲勞,把螢幕調得太暗又怕看不清楚,「兩頭唔到岸」,怎麼辦呢?不用擔心,可以使用負片功能,而螢幕就會將大部份顏色反轉,像是黑色變成白色,將大部份鮮豔顏色變成冷色調。不過值得留意的是這個功能會令畫面的色調變得怪怪的,彷彿在看X光片一樣……
只要輕按紅bar ,便可以選擇停止螢幕錄影。6. 負片顏色夜晚玩手機時最害怕的就是藍光令眼睛疲勞,把螢幕調得太暗又怕看不清楚,「兩頭唔到岸」,怎麼辦呢?不用擔心,可以使用負片功能,而螢幕就會將大部份顏色反轉,像是黑色變成白色,將大部份鮮豔顏色變成冷色調。不過值得留意的是這個功能會令畫面的色調變得怪怪的,彷彿在看X光片一樣…… 設定> 一般 > 輔助使用 > 顯示器調節 > 反轉顏色 > 開啟智慧型反轉
設定> 一般 > 輔助使用 > 顯示器調節 > 反轉顏色 > 開啟智慧型反轉 主畫面所有顏色相反,變了類似「負片」的效果。7. 具壓力感知功能的繪圖工具iPhone的備忘錄十分方便,用家能隨時記下重要的東西,還可以加入插圖,十分靈活。隨著繪畫功能的出現,用家可以任意畫出不同的圖案,方便自己記下東西。然而有一個隱藏功能大家可能還未知道,就是繪畫工具具有壓力感知功能,可以因應不同壓力而畫出深淺色的筆跡。
主畫面所有顏色相反,變了類似「負片」的效果。7. 具壓力感知功能的繪圖工具iPhone的備忘錄十分方便,用家能隨時記下重要的東西,還可以加入插圖,十分靈活。隨著繪畫功能的出現,用家可以任意畫出不同的圖案,方便自己記下東西。然而有一個隱藏功能大家可能還未知道,就是繪畫工具具有壓力感知功能,可以因應不同壓力而畫出深淺色的筆跡。 用力就深色,不用力就淺色,簡單易用。8. 可將Safari 網頁轉成 PDF 檔有時在網上能看到一些有用的資料,但是又有不少文字和圖片要不斷複製貼上,若果不慎誤刪又要重新上網找過,十分麻煩。如果可以把網頁轉成PDF檔,並且可以將它下載到電話裡,那麼就可以更方便地找回重要資料。
用力就深色,不用力就淺色,簡單易用。8. 可將Safari 網頁轉成 PDF 檔有時在網上能看到一些有用的資料,但是又有不少文字和圖片要不斷複製貼上,若果不慎誤刪又要重新上網找過,十分麻煩。如果可以把網頁轉成PDF檔,並且可以將它下載到電話裡,那麼就可以更方便地找回重要資料。 在Safari中按正下方的按鍵,便可以在功能鍵中找到製作PDF的選項。
在Safari中按正下方的按鍵,便可以在功能鍵中找到製作PDF的選項。 製作PDF後可直接將PDF透過郵件及訊息等APP傳送。9. 快速撥號按壓「電話」的圖示,可以直接新增聯絡人、查看最近通話及撥打給常用聯絡人。當要撥打給常用聯絡人的時候,點選常用聯絡人的頭像就可以完成操作。
製作PDF後可直接將PDF透過郵件及訊息等APP傳送。9. 快速撥號按壓「電話」的圖示,可以直接新增聯絡人、查看最近通話及撥打給常用聯絡人。當要撥打給常用聯絡人的時候,點選常用聯絡人的頭像就可以完成操作。 輕按電話圖示後,再輕按Boss頭像,就可以直接打給Boss了。
輕按電話圖示後,再輕按Boss頭像,就可以直接打給Boss了。 而在「電話」中「數字鍵盤」的畫面內,輸入通話的電話後,按壓綠色的通話鍵,亦能夠選擇「通話」、「Facetime視像」或是「Facetime語音」,十分方便。10. 自動讀出來電者姓名有否試過在洗澡或者分身不暇時電話突然響起,沒辦法看到來電者是誰呢?若果你的iPhone開啟了來電通知的功能,Siri就會讀出來電者的名稱,好讓你在頃刻間決定聽電話與否。
而在「電話」中「數字鍵盤」的畫面內,輸入通話的電話後,按壓綠色的通話鍵,亦能夠選擇「通話」、「Facetime視像」或是「Facetime語音」,十分方便。10. 自動讀出來電者姓名有否試過在洗澡或者分身不暇時電話突然響起,沒辦法看到來電者是誰呢?若果你的iPhone開啟了來電通知的功能,Siri就會讀出來電者的名稱,好讓你在頃刻間決定聽電話與否。 設定> 電話 >來電通知
設定> 電話 >來電通知  把通知設定為「總是」
把通知設定為「總是」 簡單例子,當Boss來電時,Siri就會讀出Boss。知道Boss來電,大家就知這個是必聽的電話了!11. 快速預覽並處理郵件很多打工仔一天可能會收幾十甚至幾百封郵件,要逐封郵件看的話,費時之餘又麻煩。其實在郵件的app中,當你按壓任何一封郵件,用家便可以快速預覽郵件的部份內容。預覽郵件內容後,用家更可以持續按壓郵件並向左拖拉便可以快速刪除郵件;如果想將郵件標示為已閱讀便可向右拖拉﹐想回覆或轉寄郵件則可向上拖拉。這樣就可以快速進行處理郵件的操作了。
簡單例子,當Boss來電時,Siri就會讀出Boss。知道Boss來電,大家就知這個是必聽的電話了!11. 快速預覽並處理郵件很多打工仔一天可能會收幾十甚至幾百封郵件,要逐封郵件看的話,費時之餘又麻煩。其實在郵件的app中,當你按壓任何一封郵件,用家便可以快速預覽郵件的部份內容。預覽郵件內容後,用家更可以持續按壓郵件並向左拖拉便可以快速刪除郵件;如果想將郵件標示為已閱讀便可向右拖拉﹐想回覆或轉寄郵件則可向上拖拉。這樣就可以快速進行處理郵件的操作了。 輕按郵件後,可以快速預覽郵件的部份內容。12. 預覽影片當你在「相片」中想找到自己想要的影片時,有時候幾條片段十分相似的話,用家便需要觀看影片才能判斷,逐一查看十分麻煩。而實際上,用家可以透過3D Touch功能,輕輕按壓「相片」中的影片,它便會自行開啟小視窗,並作出預覽,鬆開手指時就退出影片,不需要故意點擊觀看,方便快捷。
輕按郵件後,可以快速預覽郵件的部份內容。12. 預覽影片當你在「相片」中想找到自己想要的影片時,有時候幾條片段十分相似的話,用家便需要觀看影片才能判斷,逐一查看十分麻煩。而實際上,用家可以透過3D Touch功能,輕輕按壓「相片」中的影片,它便會自行開啟小視窗,並作出預覽,鬆開手指時就退出影片,不需要故意點擊觀看,方便快捷。 有時候用家拍的一些video的確十分相似,若用家需要逐條逐條睇,的確十分麻煩。
有時候用家拍的一些video的確十分相似,若用家需要逐條逐條睇,的確十分麻煩。 利用3D Touch功能,輕按影片後,便可以立即預覽video了。13. Live Photo變影片其實早在iOS 10中已經加入了Live Photo的功能,而Apple今次於iOS 11中將Live Photo的功能升級!用家可以將 Live Photo 製作成循環影片,來回播放影片(就像Instagram中boomerang)及長時間曝光3種效果。用家不需額外下載其他應用程式,即可享受更多拍攝的樂趣。
利用3D Touch功能,輕按影片後,便可以立即預覽video了。13. Live Photo變影片其實早在iOS 10中已經加入了Live Photo的功能,而Apple今次於iOS 11中將Live Photo的功能升級!用家可以將 Live Photo 製作成循環影片,來回播放影片(就像Instagram中boomerang)及長時間曝光3種效果。用家不需額外下載其他應用程式,即可享受更多拍攝的樂趣。 在 Live Photo 中把手指向上掃,就有3個不同效果「循環播放」、「來回播放」、「長時間曝光」可供選擇,用法非常簡單。14.相機掃 QR Code現在ios 11的相機加入了掃描QR Code的功能,用家只要打開相機,對著 QR Code 二維碼時,就會自動掃描並彈出該QR Code的內容,按上方的圖示就可以進入網頁,十分方便。
在 Live Photo 中把手指向上掃,就有3個不同效果「循環播放」、「來回播放」、「長時間曝光」可供選擇,用法非常簡單。14.相機掃 QR Code現在ios 11的相機加入了掃描QR Code的功能,用家只要打開相機,對著 QR Code 二維碼時,就會自動掃描並彈出該QR Code的內容,按上方的圖示就可以進入網頁,十分方便。 15. 方便瀏覽各網頁當用家在使用瀏覽器遇到多條連結網站想看時,逐條按的話便需要不斷上一頁再按連結再按上一頁….才可以看到所有連結。而其實用家只要按壓著想開啟的連結網址,即使不點擊進入該網站,都可以預覽網頁的部份內容。
15. 方便瀏覽各網頁當用家在使用瀏覽器遇到多條連結網站想看時,逐條按的話便需要不斷上一頁再按連結再按上一頁….才可以看到所有連結。而其實用家只要按壓著想開啟的連結網址,即使不點擊進入該網站,都可以預覽網頁的部份內容。 例如想看圖中的店舖網址的話,只要輕按網址就可以了。
例如想看圖中的店舖網址的話,只要輕按網址就可以了。 長按網址後,網頁內容便會在螢幕中間出現,放手後便會回到原來的頁面。16. 按壓日期直接查看行程相信不少人都有使用iPhone「日曆」中的「行程」功能,在主畫面中大家只要輕按日曆的圖案。便可以直接看到自己下一個行程或加入新的行程。
長按網址後,網頁內容便會在螢幕中間出現,放手後便會回到原來的頁面。16. 按壓日期直接查看行程相信不少人都有使用iPhone「日曆」中的「行程」功能,在主畫面中大家只要輕按日曆的圖案。便可以直接看到自己下一個行程或加入新的行程。 輕按日曆圖案後可以立即看到自己下個行程。17.快速分享照片快速分享照片的功能可以讓你隨時分享照片,這個功能的用法跟預覽影片相似,但這次是用力按下一張照片或者片段,再向上拖拉就會彈出一個菜單,這裡可以看到分享照片之外,也可以進行複製、設為喜愛以及刪除的功能。
輕按日曆圖案後可以立即看到自己下個行程。17.快速分享照片快速分享照片的功能可以讓你隨時分享照片,這個功能的用法跟預覽影片相似,但這次是用力按下一張照片或者片段,再向上拖拉就會彈出一個菜單,這裡可以看到分享照片之外,也可以進行複製、設為喜愛以及刪除的功能。 在相簿中選取一張相片並輕按。
在相簿中選取一張相片並輕按。 輕按相片並向上拉後,便可以進行複製、分享等動作了。18.瀏覽器中儲存圖像跟上方快速分享照片的用法一樣,也是對著瀏覽器中的圖片按壓,會彈出一張預覽圖片,之後再拖放圖片,就會彈出一個菜單,就可以保存圖片到電話中。
輕按相片並向上拉後,便可以進行複製、分享等動作了。18.瀏覽器中儲存圖像跟上方快速分享照片的用法一樣,也是對著瀏覽器中的圖片按壓,會彈出一張預覽圖片,之後再拖放圖片,就會彈出一個菜單,就可以保存圖片到電話中。 在網頁上看到想儲存的圖片後可輕按圖片。
在網頁上看到想儲存的圖片後可輕按圖片。 之後便會進入預覽畫面,然後再輕按。
之後便會進入預覽畫面,然後再輕按。 這時候便進入了圖片的網址,用家可以在下方選擇分享或下載相片了。19. 搖晃iPhone來刪除或是還原文字一篇感性的千字文,往往要花上大量時間創造,當完成的一刻,卻又自覺感性路線不符合一貫風格。把字逐一刪掉顯得費時失事又不智,其實大家可以選擇搖晃iPhone,這時候會彈出一選單,就可以把整段文字刪除。但要是你發覺自己終究是一個性情中人,後悔刪掉該篇千字文,也可以再搖晃多次iPhone,那麼就可以復原了。
這時候便進入了圖片的網址,用家可以在下方選擇分享或下載相片了。19. 搖晃iPhone來刪除或是還原文字一篇感性的千字文,往往要花上大量時間創造,當完成的一刻,卻又自覺感性路線不符合一貫風格。把字逐一刪掉顯得費時失事又不智,其實大家可以選擇搖晃iPhone,這時候會彈出一選單,就可以把整段文字刪除。但要是你發覺自己終究是一個性情中人,後悔刪掉該篇千字文,也可以再搖晃多次iPhone,那麼就可以復原了。 其實只要輕輕搖晃電話 ,便會彈出畫面,詢問你是否要還原。只要按還原,便可回到上一步。
其實只要輕輕搖晃電話 ,便會彈出畫面,詢問你是否要還原。只要按還原,便可回到上一步。 成功20. Safari 將書籤變桌面icon資訊爆炸的年代,經常上網獲取資訊是很常見的事,不少人的瀏覽器裡都設有常用的網頁,方便查找。不過每次都需要開啟網頁瀏覽器,才能打開常用網頁,顯得有點麻煩。iPhone裡有一種功能,可以把Safari中的書籤變成主頁面的icon,方便用家即時進入相關網頁。
成功20. Safari 將書籤變桌面icon資訊爆炸的年代,經常上網獲取資訊是很常見的事,不少人的瀏覽器裡都設有常用的網頁,方便查找。不過每次都需要開啟網頁瀏覽器,才能打開常用網頁,顯得有點麻煩。iPhone裡有一種功能,可以把Safari中的書籤變成主頁面的icon,方便用家即時進入相關網頁。 在Safari 網頁打開分享鍵,就會見到「Add to Home Screen」按一下就將網頁存到桌面。
在Safari 網頁打開分享鍵,就會見到「Add to Home Screen」按一下就將網頁存到桌面。 而且網頁桌面icon做到和App icon一模一樣,設計上統一又美觀。21. 文件掃描在 iOS 10中,要掃描文件的話,需下載其他應用程式的。而iOS 11中則可以利用備忘錄中的文件掃描功能,把重要文件儲存。
而且網頁桌面icon做到和App icon一模一樣,設計上統一又美觀。21. 文件掃描在 iOS 10中,要掃描文件的話,需下載其他應用程式的。而iOS 11中則可以利用備忘錄中的文件掃描功能,把重要文件儲存。 只要在功能按鈕列中按「+」按鈕,選單中選擇「掃描文件」,即可開始掃描。
只要在功能按鈕列中按「+」按鈕,選單中選擇「掃描文件」,即可開始掃描。 然後把電話鏡頭對準文件拍照,APP會自動對準文件四角,自動剪裁並儲存,用家亦可以自行編輯文件。22. 將請勿打擾功能個人化設定請勿打擾功能,能令各位iPhone用家在夜晚可以安心睡覺,毋需擔心被打擾睡眠而關掉手機了(因為關掉手機的話,鬧鐘就會不響)。不過有時上司急電,電話疲勞轟炸下請勿打擾功能就會失效(同一號碼在三分鐘內再次打來將不會被設為靜音),那就要被逼工作了!現在有了這個功能,大家就不用再怕上司急召了(後果自負)。
然後把電話鏡頭對準文件拍照,APP會自動對準文件四角,自動剪裁並儲存,用家亦可以自行編輯文件。22. 將請勿打擾功能個人化設定請勿打擾功能,能令各位iPhone用家在夜晚可以安心睡覺,毋需擔心被打擾睡眠而關掉手機了(因為關掉手機的話,鬧鐘就會不響)。不過有時上司急電,電話疲勞轟炸下請勿打擾功能就會失效(同一號碼在三分鐘內再次打來將不會被設為靜音),那就要被逼工作了!現在有了這個功能,大家就不用再怕上司急召了(後果自負)。 在「設定」>「請勿打擾」>「允許通話來自」,可設定名單。
在「設定」>「請勿打擾」>「允許通話來自」,可設定名單。 可在聯絡人的資料頁最底找到「加入喜好項目」,以編輯喜好項目名單。
可在聯絡人的資料頁最底找到「加入喜好項目」,以編輯喜好項目名單。 23. 不用換算app iPhone直接算匯率身處異地,到處都是陌生的貨幣單位,想知道它們跟港幣的匯價,急忙間又沒有時間下載匯價程式。別擔心,使用iPhone的搜尋功能,就可以即時查詢匯率了。
 在主畫面,手指向下掃,便會到達搜尋iPhone的版面。只要在Search Bar直接輸入你要查詢的貨幣及金額即可進行換算。
在主畫面,手指向下掃,便會到達搜尋iPhone的版面。只要在Search Bar直接輸入你要查詢的貨幣及金額即可進行換算。 例如: 先輸入金額(1,200),再輸入貨幣 (YEN/ 日圓),便可以直接換算出港幣的金額。其他貨幣亦是這做法!連APP都不用開,十分方便!24. 鎖定手機app 借電話給別人不會泄漏私隱有時候遇到朋友想借電話使用時,內心經常會處於兩難局面。一方面怕朋友多手,不小心會看到自己電話的照片或訊息等私隱,所以不想借電話給朋友。但另一方面又怕不借出電話的話又會得罪朋友,被怪責小器。所以以下這個功能就可以為你解決問題了。只要當借電話給朋友時,開啟要用的apps後同時開啟iPhone中的指導模式,這樣就能鎖定這個iPhone app,這樣朋友就只能乖乖使用這個,其他功能一概用不到了。
例如: 先輸入金額(1,200),再輸入貨幣 (YEN/ 日圓),便可以直接換算出港幣的金額。其他貨幣亦是這做法!連APP都不用開,十分方便!24. 鎖定手機app 借電話給別人不會泄漏私隱有時候遇到朋友想借電話使用時,內心經常會處於兩難局面。一方面怕朋友多手,不小心會看到自己電話的照片或訊息等私隱,所以不想借電話給朋友。但另一方面又怕不借出電話的話又會得罪朋友,被怪責小器。所以以下這個功能就可以為你解決問題了。只要當借電話給朋友時,開啟要用的apps後同時開啟iPhone中的指導模式,這樣就能鎖定這個iPhone app,這樣朋友就只能乖乖使用這個,其他功能一概用不到了。 一般> 輔助使用
一般> 輔助使用 輔助使用> 指導模式
輔助使用> 指導模式 開啟指導模式並到「密碼設定」設定自己的密碼。當你需要借電話給別人時,只要開啟要用的app後(例如地圖),然後再連按三下Home鍵,這樣便能開啟指導模式。這時候無論對方按甚麼鍵,畫面都只會永遠停留在這個APP上,就算按Home鍵或者鎖定鍵,都無法回到主畫面或者關閉程式,這樣就不怕被偷看電話其他內容了。
開啟指導模式並到「密碼設定」設定自己的密碼。當你需要借電話給別人時,只要開啟要用的app後(例如地圖),然後再連按三下Home鍵,這樣便能開啟指導模式。這時候無論對方按甚麼鍵,畫面都只會永遠停留在這個APP上,就算按Home鍵或者鎖定鍵,都無法回到主畫面或者關閉程式,這樣就不怕被偷看電話其他內容了。 無論你按任何電話按鍵,iPhone都會提醒你已啟用指導模式。若朋友已把手機用完,大家可以再連按三下Home鍵並輸入密碼,這樣便可以解鎖才變回正常的模式了。25. 一次移動多個app以往想搬動多個應用程度時,往往要花很多時間一個一個移走,非常費時。而在ios11中,新增了移動多個app的功能。只要像以往一樣長按想移動的app,等到應用程式圖示出現震動後不放開手,用另一隻手指點擊其他想移動app,就可以集合成一組移動了。
無論你按任何電話按鍵,iPhone都會提醒你已啟用指導模式。若朋友已把手機用完,大家可以再連按三下Home鍵並輸入密碼,這樣便可以解鎖才變回正常的模式了。25. 一次移動多個app以往想搬動多個應用程度時,往往要花很多時間一個一個移走,非常費時。而在ios11中,新增了移動多個app的功能。只要像以往一樣長按想移動的app,等到應用程式圖示出現震動後不放開手,用另一隻手指點擊其他想移動app,就可以集合成一組移動了。
膠通消息來源:新Monday
[圖擷取自網路,如有疑問請私訊]
|
本篇 |
不想錯過? 請追蹤FB專頁! |
| 喜歡這篇嗎?快分享吧! |
相關文章
秋天的頻道